Tego rodzaju pytania często służą do zbudowania indeksu bądź skali ujmując badane zjawisko w sposób syntetyczny, ale niekiedy wartościowe jest przedstawienie również rozkładów odpowiedzi na cząstkowe pytania.
Jednym z przykładów pytania mierzonego na tej samej skali (np. bardzo ufam, ufam, nie ufam, bardzo nie ufam) jest pytanie dotyczące zaufania respondentów do wskazanych przez badacza podmiotów. Aby nie analizować osobno wyników dla każdej ocenianej pozycji, możemy stworzyć jedną, zbiorczą tabelę, która pozwoli łatwo odczytać oraz porównywać wyniki. Przykładowa tabela dla pytań mierzonych na tej samej skali może wyglądać następująco:
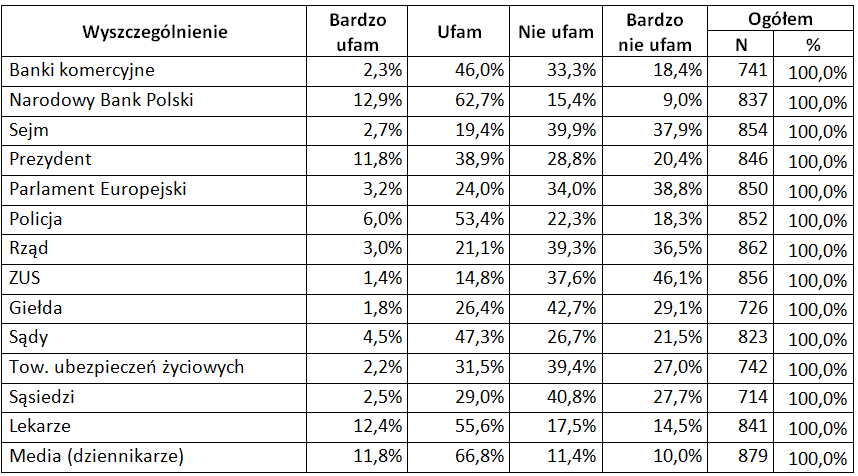
Tabela - Zaufanie w sferze publicznej . Źródło: Badanie własne
Taką tabelę możemy łatwo uzyskać w PS IMAGO PRO.
Wymaga to przede wszystkim zwrócenia uwagi na odpowiednie przygotowanie danych. Ważną kwestią jest, aby etykiety wartości zmiennych były spójne między poszczególnymi zmiennymi. Nawet małe różnice w postaci dodatkowej spacji w nazwie etykiety spowodują, że program nie rozpozna wspólnego źródła etykietowania kolumn tabeli.
Przed przystąpieniem do budowania tabeli warto jeszcze zwrócić uwagę na to, czy poziom pomiaru jest taki sam, czy braki danych są określone, oraz czy są one takie same dla wszystkich pozycji skali.
Gdy dane zostały już sprawdzone, można rozpocząć pracę z konstruktorem tabel. Otwieramy menu Analiza > Tabele >Tabele użytkownika. Z listy zmiennych wybieramy zmienne tworzące skalę i przenosimy je (wszystkie naraz) do obszaru Wiersze w panelu roboczym. Jak to zrobić ? Po pierwsze – aby wybrać więcej niż jedną pozycję z listy, wciskamy klawisz Shift i klikamy lewym przyciskiem myszy na pierwszej i ostatniej zmiennej, którą chcemy zaznaczyć. Kiedy mamy już wybrane zmienne, przytrzymujemy wciśnięty LPM (lewy przycisk myszy) i przesuwamy kursor na obszar wierszy w panelu roboczym aż otoczy się czerwoną obwódką, a kursor zmieni się w rączkę. Wtedy możemy „upuścić” zmienne.
Lista zmiennych w tabeli powinna wyglądać następująco:
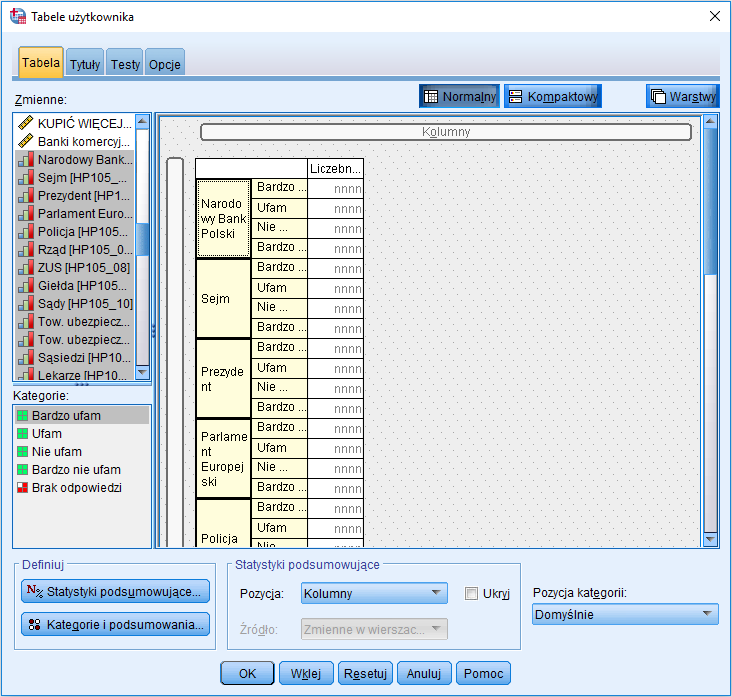
Korzystając z przycisku Statystyki podsumowujące możemy określić np. jakiego rodzaju procentowanie ma być wyświetlane w tabeli. W przypadku tej tabeli skorzystamy z procentowania wierszowego. Usuwamy domyślnie ustawioną liczebność dla przygotowywanej tabeli i wybieramy po lewej stronie okna opcję Procent w wierszach, a następnie N w wierszu. Po dodaniu rodzaju procentowania z pola Etykieta usuwamy Liczebności. W tabeli powinny się również znaleźć kolumny zawierające podsumowania ogółem (podsumowanie procentowe i liczebności). W tym celu zaznaczamy check-box Statystyki użytkownika dla podsumowań ogółem i sum pośrednich i dodajemy procentowanie w wierszach. Zastosowanie takiego rozwiązania pozwoli kontrolować bazę procentowania w przypadku każdej ze zmiennych – w przypadku występowania różnic w liczebnościach obserwacji ważnych pomiędzy zmiennymi warto zachować ostrożność porównując ich rozkłady.

Po zaakceptowaniu zmian dotyczących procentowania, wracamy do głównego okna konstruktora tabel i wchodzimy w Kategorie i podsumowania, gdzie w sekcji Pokaż zaznaczamy check-box Podsumowania ogółem. Pozwoli to na dodanie kolumny Ogółem dla utworzonej tabeli.
Została nam jeszcze jedna ważna zmiana, która pozwoli na porównywanie wyników dla poszczególnych pozycji skali. W głównym oknie Tabel użytkownika tego rodzaju przekształcenie tabeli polega na przeniesieniu etykiet wartości z wierszy do kolumn. W tym celu wybieramy z drop-listy Pozycja kategorii > Etykiety wierszy w kolumnach.
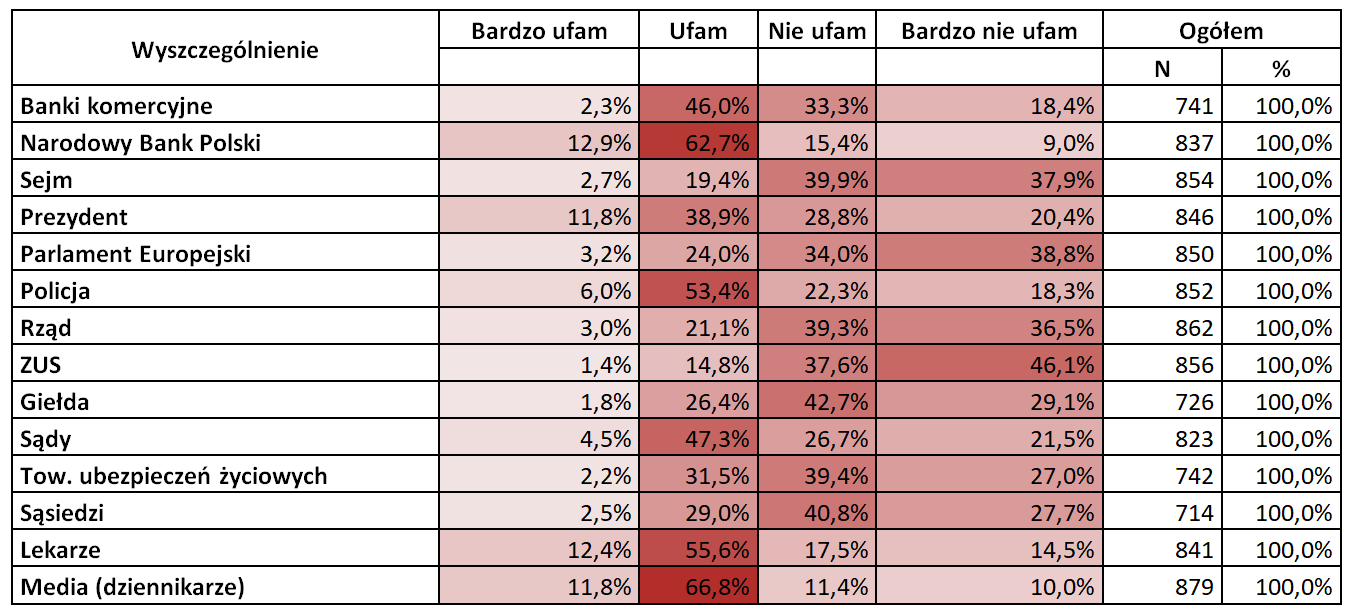
Utworzona w taki sposób tabela pozwala łatwo odczytać dane. Można ją przenieść z programu do raportu lub do publikacji opisującej wyniki z badania. Warto również wspomnieć, że jeśli chcemy szybko sprawdzić, które odpowiedzi były najczęściej wskazywane przez badanych, możemy skorzystać z opcji kolorowania tabeli dostępnej w PS IMAGO PRO. Kolorowanie pozwala na wypełnienie komórki tabeli gradientem wybranego koloru – nasycenie tego koloru jest zależne od wartości w komórkach, co ułatwia szybkie odczytanie wyników.