Zazwyczaj domyślny wygląd wykresów w dowolnym programie daleki jest od naszych oczekiwań, nawet jeżeli jest on dobrze zaprojektowany. Najczęściej istnieje konieczność zmiany jakichś ustawień wizualnych – czcionki, kolorystyki, grubości linii. O ile w przypadku jednego wykresu praca nad modyfikacją wykresu może stanowić ciekawe doświadczenie (analiza danych ma wbrew pozorom wiele wspólnego ze sztuką ☺), o tyle wielogodzinne modyfikacje wielu takich samych wykresów szybko zamienią przyjemność w koszmar. Podobnie jak w przypadku tabel, z pomocą przychodzą nam dostępne w PS IMAGO PRO szablony wykresów.
Chcesz dowiedzieć się więcej o technikach wizualizacji danych?
Zapraszamy na szkolenie ST 2a. Wizualizacja informacji z użyciem raportów tabelarycznych i wykresów
Przyjrzyjmy się przykładowemu wykresowi. Obrazuje on ogólny poziom zadowolenia z życia w pewnej miejscowości. Wykres zawiera w sobie pewną sztuczkę. Tak naprawdę nie jest to prosty wykres słupkowy, ale wykres nakładany, dzięki czemu możemy wykorzystać dodatkową zmienną do automatycznego kolorowania słupków – nie trzeba każdemu z nich ręcznie ustawiać barwy. Czyli zmienna koloru grupuje osoby o niskich ocenach zadowolenia w kategorię Niezadowoleni, osoby o obojętnych ocenach łączone są w drugą kategorię a osoby o najwyższych ocenach przyjmują dla zmiennej koloru trzecią, najwyższą wartość. Takiego połączenia kategorii można oczywiście szybko dokonać za pomocą polecenia rekodowania Przekształcenia -> Rekoduj na inne zmienne.
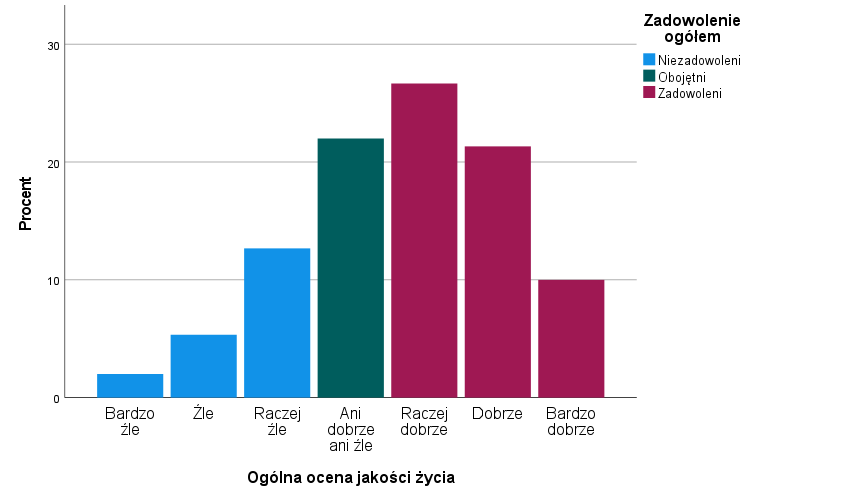
Rysunek 1. Wykres wykonany w szablonie domyślnym
Cel, jakim było kolorowanie słupków na prostym wykresie został osiągnięty. Jednak od strony wizualnej wykres posiada kilka wad. Domyślna kolorystyka nie pasuje do przyjętego przez nas schematu kolorystycznego, skala procentowa wyrażona jest bez znaku % a czcionki w opisach skal są nierównej wielkości.
Na początku zajmiemy się modyfikacją ustawień wizualnych wykresu. Ręczna zmiana ustawień dla dużej ilości wykresów jest j czasochłonna, dlatego też w kolejnych częściach zaprezentowana zostanie możliwość zapisu wybranych ustawień do pliku szablonu, aby następnie wykorzystać je podczas automatyzacji procesu przygotowania raportów.
Zmiana domyślnego szablonu wykresów
Podobnie jak w przypadku tabel, tak i w przypadku wykresów PS IMAGO PRO pozwala na wybór domyślnego szablonu wizualizacji. Zmian możemy dokonać w menu Edycja -> Opcje, w którym wybieramy pomiędzy bieżącymi ustawieniami dokonanymi w kreatorze Ustawienia opcji, predefiniowanymi szablonami kolorystycznymi dostępnymi na liście a własnym plikiem szablonu Specyfikacja użytkownika. Decydując się na zewnętrzny plik szablonu wykresów użytkownik po dokonaniu wyboru powinien następnie wskazać własny plik z szablonem klikając przycisk Przeglądaj.
Wybór zewnętrznego pliku z szablonem wygeneruje opisywane w poprzednich tekstach polecenie SET, tym razem ze słowem kluczowym CTemplate.
SET CTemplate=’C:Moje raportyBadania satysfakcjiszablonyslupki1.sgt'
Wybór opcji Ustawienia opcji daje użytkownikowi możliwość ręcznego ustawienia globalnych, domyślnych opcji wizualnych wykresów. Menu pozwala dokonać następujących modyfikacji
- Zmiana czcionki oraz ustawienie sposobu różnicowania elementów danych
- Ramki zewnętrzne i wewnętrzne oraz linie siatki
- Sposób definiowania różnicowania elementów (kolory albo desenie)
- Definiowanie stylistyki oznaczeń elementów danych (kolorystyka, styl linii, symbole znaczników oraz sposób wypełnienia)
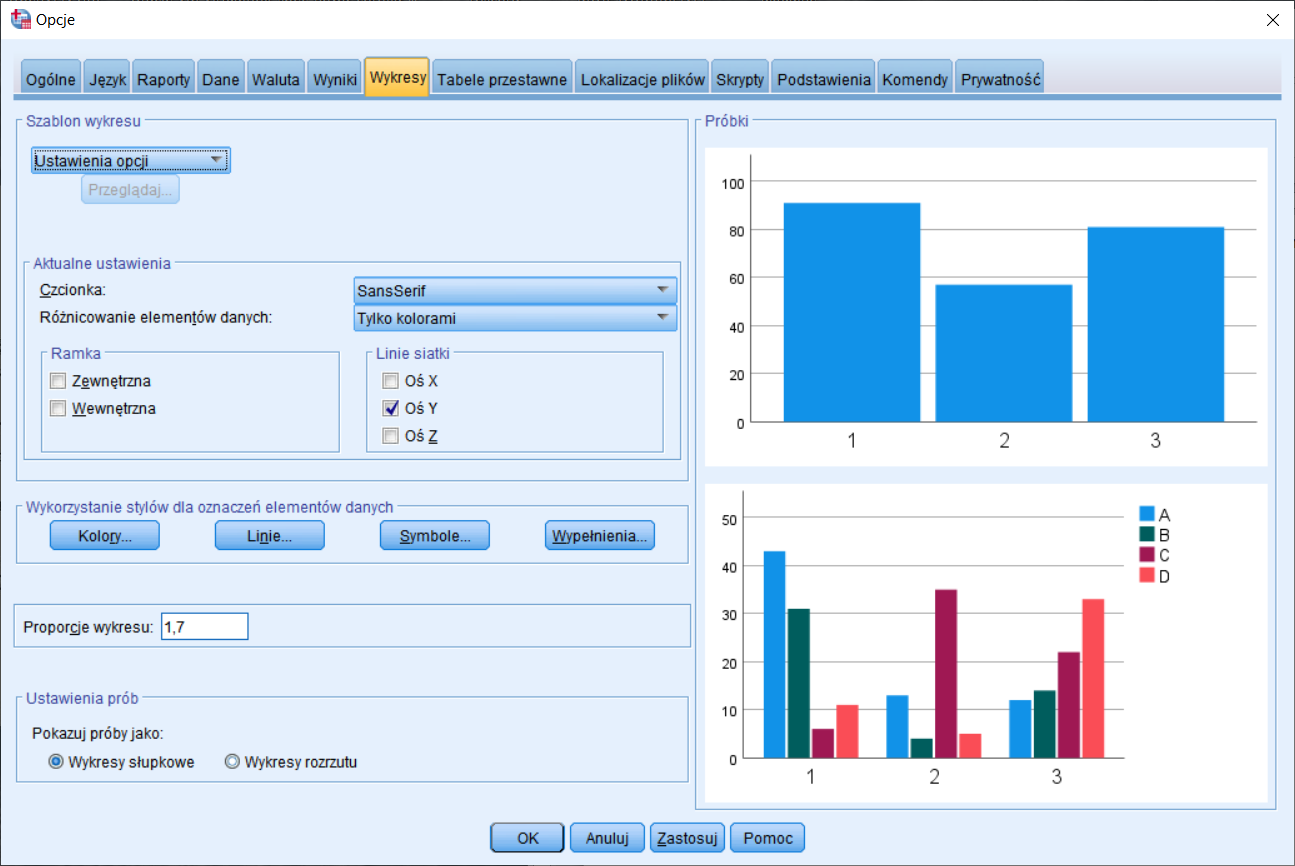
Rysunek 2. Ustawienia domyślnego szablonu wykresu
Warto zwrócić uwagę, że efekty dokonywanych zmian możemy natychmiast ocenić na próbkach wykresów zamieszczonych po prawej stronie kreatora.
Przegląd ustawień wizualnych w kreatorze wykresów w PS IMAGO PRO wizualne
Zanim przejdziemy do pracy z szablonami użytkownika przyjrzyjmy się jakich modyfikacji możemy dokonać podczas przygotowywania wykresów za pomocą kreatora. Posiada on bardzo dużo możliwości dostosowania wizualizacji, jednak w niniejszym tekście skoncentrujemy się wyłącznie na ustawieniach wizualnych zaprojektowanego obiektu wynikowego. Dla przypomnienia: kreator wykresów zlokalizowany jest w PS IMAGO PRO w menu Wykresy -> Kreator wykresów.
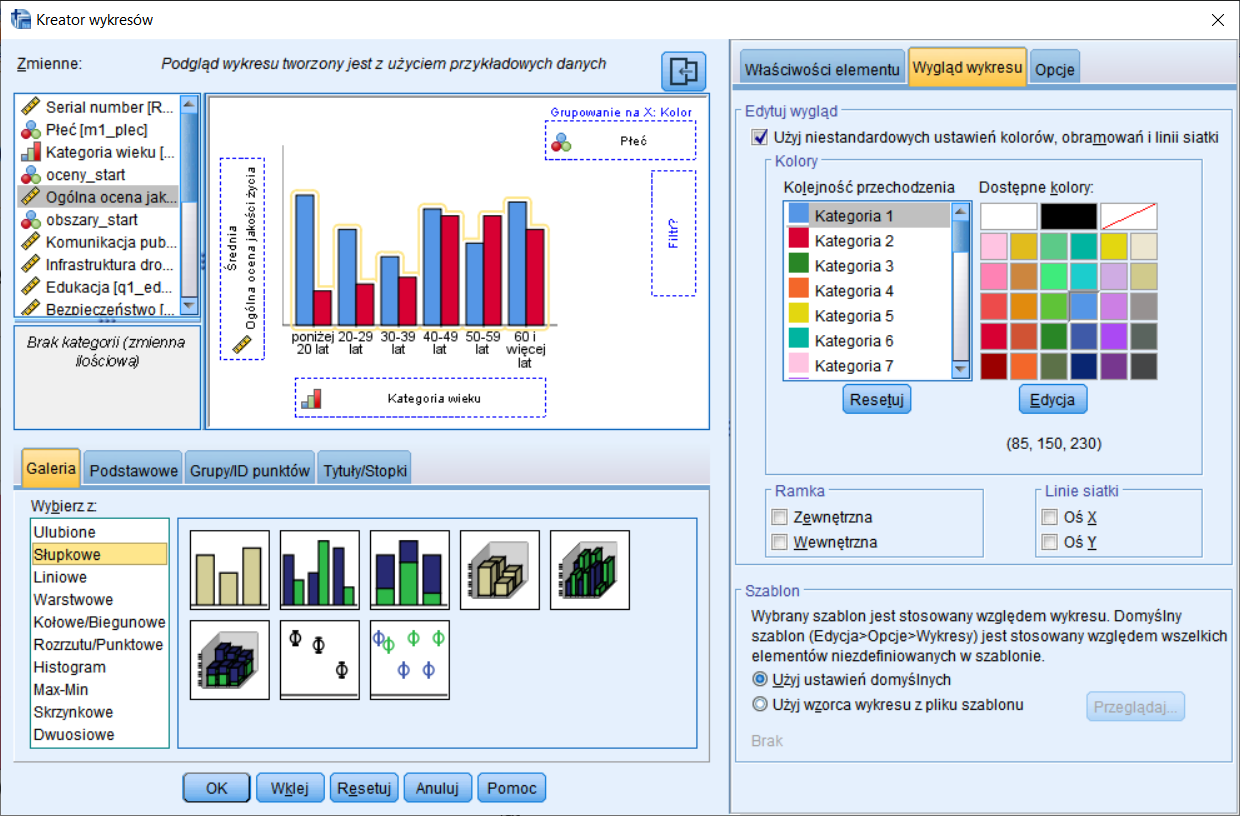
Rysunek 3. Kreator wykresów wraz z menu ustawień wizualnych
Po zdefiniowaniu ustawień wizualizacji (typ wykresu zmienne) istnieje możliwość otworzenia panelu bocznego, który pozwala na zdefiniowanie właściwości wskazanych elementów wykresu. Zawartość panelu bocznego zależna jest od wybranego w kreatorze elementu (słupków, opisów osi itp.). Po kliknięciu wybranego obiektu zakładka [Właściwości elementu] pozwala na szczegółowe ustawienia (np. opisów osi, słupków, tytułu wykresu).
Po wybraniu zakładki Wygląd wykresu i zaznaczeniu opcji Użyj niestandardowych ustawień… możemy ustawić kolorystykę, ramki oraz linie siatki. Zakładka pozwala również na zastąpienie domyślnego szablonu wykresu PS IMAGO PRO własnymi ustawieniami wizualnymi.
Sekcja Kolory pozwala na zdefiniowanie kolorystyki wykresu. Za pomocą listy kolorów po lewej stronie wybieramy kolejne barwy, które zostaną w zależności od stopnia złożoności wykresu przypisane do poszczególnych kategorii występujących na wykresie. Kolory możemy wybrać z listy po prawej stronie lub też zdefiniować własną kolorystykę za pomocą przycisku Edycja. Wybór przycisku Resetuj przywraca domyślne ustawienia kolorystyczne programu. Dodatkowe możliwości daje włączenie ramek zewnętrznej i wewnętrznej w sekcji [Ramka] oraz linii siatki osobno dla osi X i Y.
Jak wspomniałem Właściwości elementu pozwalają na różnorakie modyfikacje wybranych elementów wykresu. Poszczególne obiekty można wybierać na podglądzie wykresu, albo na liście zamieszczonej w sekcji Edytuj właściwości.
Wybór osi jakościowej (w naszym przypadku kategorii prezentowanych na słupkach) daje możliwość edycji etykiety osi (pole Etykieta osi), ustawienie porządku sortowania lub ręczne uporządkowanie kategorii w sekcji Kategorie. Sekcja ta pozwala również na wykluczenie wybranych kategorii. Kreator wykresów umożliwia także ukrywanie nielicznych lub pustych kategorii. Dla osi jakościowej (w przypadku naszego wykresu jest to oś pionowa) możliwe jest również zdefiniowanie etykiety, ale przede wszystkim możliwe jest ustawienie wartości minimalnej, maksymalnej, jednostki, wartości początkowej układu współrzędnych oraz typu skali.
Edytor wykresów w PS IMAGO PRO
Podobnie jak w przypadku opisywanych w poprzednich tekstach szablonów tabel także przygotowanie szablonu wykresu wymaga od użytkownika oparcia się na istniejącym szablonie. Najpierw należy wygenerować wykres za pomocą domyślnego lub też wybranego szablonu, następnie poddać go edycji, a po uzyskaniu satysfakcjonującego efektu – zapisać. Omówmy teraz pokrótce funkcjonalności edytora wykresów w PS IMAGO PRO.
Po utworzeniu wykresu należy przejść do okna raportu, w którym znajdują się bieżące wyniki i dwukrotnie kliknąć w wybraną wizualizację. Edytor wykresów otworzy się w nowym oknie. Aby zmodyfikować wygląd elementów należy zaznaczyć wybrany obiekt poprzez dwukrotne kliknięcie.
Edytor wyposażony jest w widoczne po uruchomieniu paski narzędzi, za pomocą których możemy włączać różne elementy wykresu (np. etykiety, linie referencyjne).

Rysunek 4. Pasek edycji
Istotną z naszego punktu widzenia opcją jest włączanie menu właściwości (trzecia ikonka od lewej strony). Pasek edycji pozwala także na ustawienie opcji skalowania wykresu oraz zaznaczanie wybranych elementów (ikonka z pętlą) i przechodzenie do nich w danych (ikonka wskaźnika), co jest przydatne zwłaszcza w przypadku wykresów rozrzutu i wskazywania przypadków odstających.

Rysunek 5. Pasek opcji wykresów
Ten pasek pozwala na dodawanie do przestrzeni wykresu linii referencyjnych, tytułu, stopek, pól z komentarzami, włączenie siatki, dodatkowej osi na wykresie oraz legendy. Wykresy umożliwiają również dodanie linii pionowych, poziomych oraz linii przebiegającej zgodnie z podanym równaniem funkcji liniowej. Ciekawymi opcjami z punktu widzenia analityka są 2 ostatnie możliwości z prawej strony paska: możliwość transpozycji wykresu, a także opcja normalizacji, która pozwala zamienić wykres nakładany na wykres struktury, w którym wysokości słupków są stałe (stanowią 100%).

Rysunek 6. Pasek formatowania
Pasek formatowania odpowiada za opcje formatowania czcionek: wybór czcionki, jej rozmiaru, pogrubianie oraz kursywa oraz wyśrodkowanie. Ostatnie 3 opcje dotyczą kolorowania zaznaczonych elementów wykresu: tekstu, wypełnienia oraz obramowań.

Rysunek 7. Pasek elementów
Wreszcie pasek elementów pozwala, w zależności od wykresu, na włączenie etykiet, dodanie słupków błędu, znaczników do wykresów liniowych lub linii dopasowania do wykresów rozrzutu. Dla tego rodzaju wizualizacji wartą zauważenia opcją jest celownik, który pozwala zaznaczyć wybrany punkt danych. Dla histogramów istotną funkcjonalnością jest dodanie krzywej normalnej, a z kolei dla wykresów kołowych - wysunięcia wybranych kategorii.
Modyfikacji większości opcji dokonujemy poprzez menu właściwości elementów, które w zależności od wskazanego obiektu może zawierać różnorodne opcje edycji. Opcji jest bardzo dużo i nie sposób jest ich w tym miejscu wszystkich omówić. Praktycznie każdy element wykresu w PS IMAGO PRO posiada możliwość edycji wyglądu: od stylu i wielkości czcionki, sortowania wartości, po kolorystykę wypełnień i obramowań prezentowanych obiektów, ustawienia skal (zakres, jednostka), format wyświetlanych wartości liczbowych i etykiet tekstowych. W zależności od typu wykresu dostępne są również dodatkowe opcje pozwalające na „podrasowanie” wykresów – np. cieniowanie słupków, efekty 3-D itp.
Zapis szablonu wizualizacji
Widzimy więc, że modyfikacja wykresu w celu dostosowania go do naszych potrzeb, wymagań korporacyjnych lub szablonu publikacji nie jest żadnym problemem. Istotna jest jednak możliwość zapisania, a następnie wykorzystania ustawień od przygotowania innych wykresów. W tym celu możemy wykorzystać właśnie szablony wykresów. Aby zapisać bieżący wykres jako szablon, należy mając otwarte okno edytora wykresów przejść do menu Plik -> Zapisz szablon wykresu. Wybór tego polecenia spowoduje uruchomienie kreatora zapisu szablonu wykresu.

Rysunek 8. Okno zapisu szablonu wykresu
Zapis szablonu pozwala na dokładne zapamiętanie wskazanych ustawień. W wykresie, na którym użyjemy szablonu, zostaną one dokładnie odwzorowane. Jeżeli przykładowo zapiszemy tytuły albo zakres osi, to osie zostaną odtworzone dokładnie z takimi samymi ustawieniami. Jeżeli zależy nam na dokładnym odwzorowaniu wykresu, to możemy zaznaczyć wszystkie ustawienia. W innym przypadku potrzeba nieco pracy, aby przygotować względnie elastyczny szablon, który będzie poprawnie działał niezależnie od danych.
Przyjrzyjmy się możliwościom, jakie daje zaprezentowany powyżej kreator. Dostępne opcje są zlokalizowane na drzewku. Zaznaczenie opcji nadrzędnej powoduje również wybór wszystkich opcji znajdujących się na głębszych poziomach. Poziomy możemy rozwijać za pomocą przycisków ze znakiem [+]. Część zlokalizowanych na drzewku elementów ma charakter opcjonalny (ustawienia etykiet czy linii referencyjnych) i pojawiają się w zależności od obecności danego obiektu na wykresie. Szablon umożliwia zapamiętanie praktycznie wszystkich ustawień wykresu za pomocą pogrupowanych w odpowiednich sekcjach opcji. Po dokonaniu stosownych ustawień pozostaje kliknąć przycisk Dalej i wskazać PS IMAGO PRO nazwę oraz lokalizację pliku. We wskazanym katalogu zostanie zapisany plik z rozszerzeniem *.sgt. To właśnie będzie nasz szablon wykresu.
Szablony przygotowane w oparciu o dany typ wykresu (np. wykres słupkowy) niekoniecznie mogą prawidłowo działać z wykresami innego typu (np. wykres kołowy). Jest to spowodowane różnym identyfikowaniem osi, statystyk i kategorii przez różne typy wykresów. Jeszcze bardziej sprawa komplikuje się w przypadku bardziej złożonych wykresów lub zaawansowanych wizualizacji dostępnych w menu [Predictive Solutions]. Jeżeli chcemy mieć pewność sprawnego, ale również prawidłowego formatowania naszej wizualizacji powinniśmy przygotować osobny szablon dla każdego typu wykresu.
Wykorzystanie własnego szablonu wykresu
Jeżeli istnieje potrzeba jednorazowej zmiany szablonu wykresu to taką operację można wykonać na dwa sposoby. Pierwszą możliwością jest dołączenie szablonu wykresu na etapie projektowania wizualizacji. Zarówno w wykresach tradycyjnych, jak również w kreatorze wykresów użytkownik ma możliwość wyboru szablonu w odpowiedniej sekcji. W wykresach tradycyjnych zlokalizowane są one w głównym oknie kreatora, natomiast w kreatorze wykresów, po kliknięciu w projekt wizualizacji należy przejść w rozwijanym oknie ustawień na kartę Wygląd wykresu, następnie poniżej ustawień kolorystycznych aktywować opcję Użyj wzorca wykresu z pliku szablonu i podać ścieżkę do odpowiedniego plik *.sgt. Wizualizacje dostępne w menu Predictive Solutions również posiadają możliwość zdefiniowania szablonu wizualnego. Zazwyczaj odpowiednia sekcja zlokalizowana jest w menu Opcje wybranego wykresu.
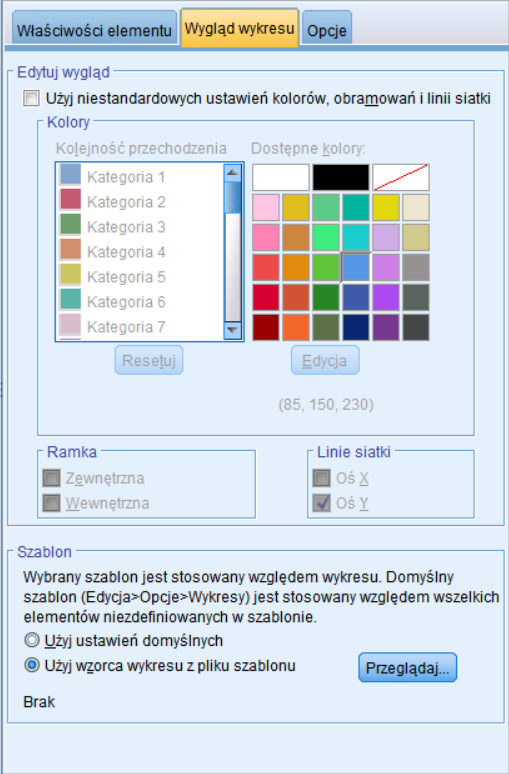
Rysunek 9. Wybór szablonu wykresu
W efekcie do procedury tworzącej wykres w języku poleceń zostanie dodana opcja wskazująca ścieżkę do szablonu wykresu. Jest to opcja, która sprawdza się podczas automatycznego tworzenia wykresów podczas raportowania.
Drugą możliwością jest zmiana szablonu dla istniejącej już wizualizacji. Ta opcja dobrze sprawdza się, kiedy chcemy przetestować kilka posiadanych szablonów wykresów. Po wygenerowaniu wizualizacji Drugą możliwością jest zmiana szablonu dla istniejącej już wizualizacji. Ta opcja dobrze sprawdza się, kiedy chcemy przetestować kilka posiadanych szablonów wykresów. Po wygenerowaniu wizualizacji należy w oknie raportu dwukrotnie kliknąć wykres, aby włączyć tryb edycji, a następnie za pomocą menu Plik -> Zastosuj szablon wykresu wskazać właściwy plik szablonu.
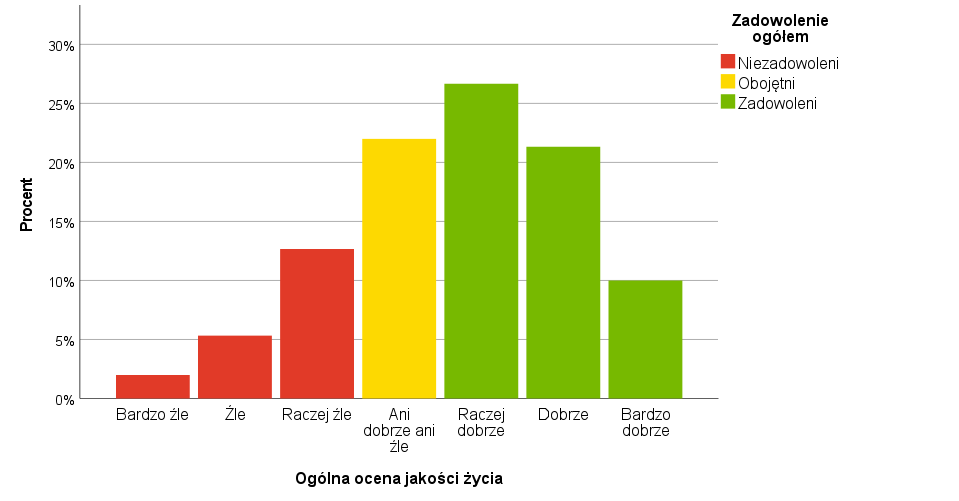
Rysunek 10. Wykres po zastosowaniu szablonu