Przygotowanie własnego szablonu tabel jest w PS IMAGO PRO bardzo proste a czas poświęcony na ich zaprojektowanie na pewno się opłaci. W tym tekście poznacie jak błyskawicznie przejść od domyślnych szablonów wizualnych PS IMAGO PRO do własnych, spersonalizowanych tabel.
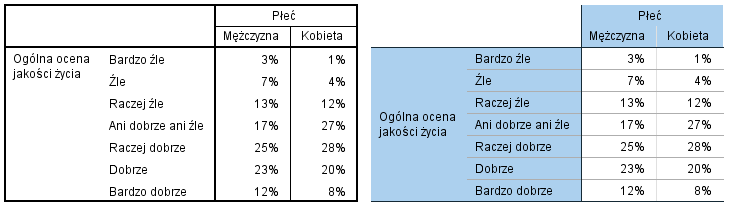
Rysunek 1. Tabela przygotowana w oparciu o szablon „Domyślny klasyczny” i szablon użytkownika
Ustawienie domyślnego szablonu tabeli w PS IMAGO PRO
Zacznijmy od początku. Jeżeli domyślny szablon PS IMAGO PRO nie odpowiada naszym gustom, możemy go z łatwością zmienić korzystając z menu Edycja -> Opcje -> Tabele przestawne.
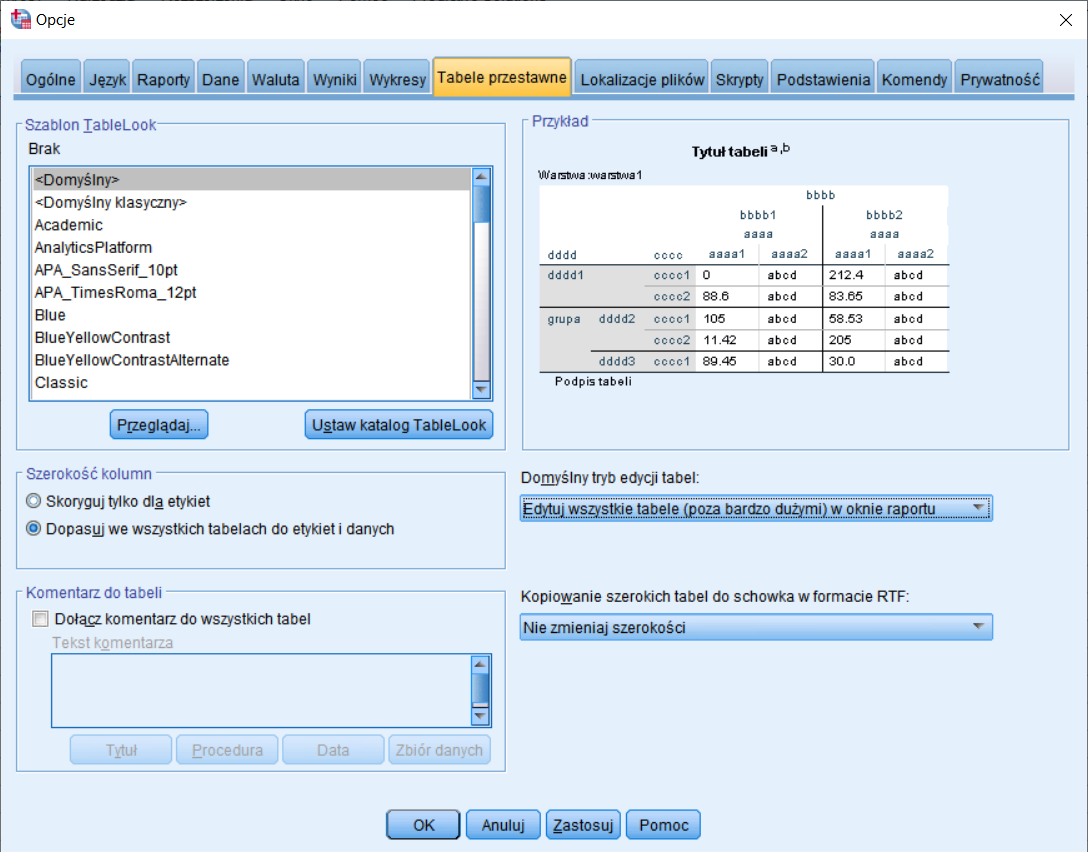
Rysunek 2. Ustawienia domyślnego szablonu tabeli
Na liście Szablony TableLook umieszczone są szablony tabel dostępne razem z typową instalacją programu. Po kliknięciu w wybrany szablon w polu po prawej stronie kreatora zobaczymy przykładową wizualizację wyglądu naszej tabeli. Wybór szablonu należy zatwierdzić przyciskiem Zastosuj.
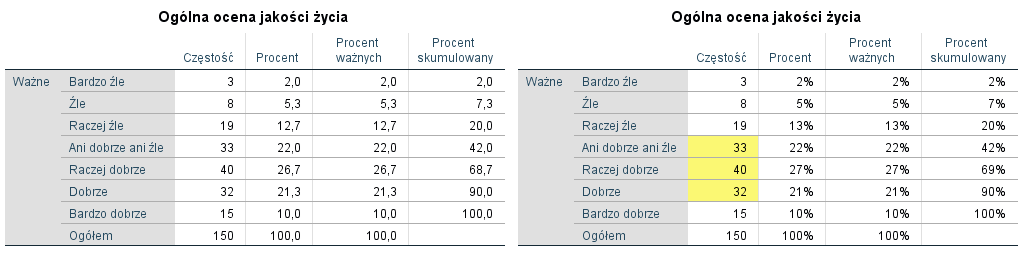
Rysunek 1. Tabela w szablonie domyślnym i tabela zmodyfikowana za pomocą styli warunkowych.
Chcesz dowiedzieć się więcej o technikach raportowania?
Zapraszamy na szkolenie ST 2a. Wizualizacja informacji z użyciem raportów tabelarycznych i wykresów
Część użytkowników może zaobserwować u siebie pustą listę szablonów. Nie jest to jednak duży problem – ścieżkę do domyślnych lub swoich własnych szablonów można ustawić klikając na przycisk Przeglądaj i wybierając katalog, w którym zostały zlokalizowane szablony. Zwykle znajdują się one bezpośrednio w folderze instalacyjnym PS IMAGO PRO, w podkatalogu Looks, którego najprawdopodobniej należy szukać w katalogu Program FilesPredictive SolutionsPS IMAGO PRO… i dalej w zależności od wersji programu. W moim przypadku pełna ścieżka przedstawia się następująco
C:Program FilesPredictive SolutionsPS IMAGO PRO6IBMSPSSStatistics26Looks
Po wejściu do katalogu należy wybrać dowolny z dostępnych szablonów i kliknąć Otwórz. Na liście pojawi się wybrany szablon. Aby PS IMAGO PRO zapamiętało katalog należy jeszcze kliknąć przycisk Ustaw katalog TableLook. Lista powinna wypełnić się szablonami ze wskazanego katalogu. Z opcji ustawiania katalogu nie musimy korzystać, jeżeli chcemy tylko jednorazowo użyć własnego szablonu podczas sesji z programem. W takiej sytuacji wystarczy jedynie wskazać nasz właściwy plik szablonu.
Oprócz wyboru szablonu, menu Ustawienia powala również na dalsze modyfikacje tabel: automatyczne dopasowanie kolumn do zawartości, dodawanie komentarzy oraz edycję i kopiowanie. Komentarze pozwalają nie tylko na wpisanie jednolitego tekstu, ale również dodanie kilku zmiennych elementów za pomocą dedykowanych przycisków umieszczonych pod polem komentarza: tytuł, nazwę procedury, nazwę zbioru oraz aktualną datę. Ponadto w zakładce Ogólne możemy włączyć opcję grupowania cyfr i włączyć lub wyłączyć ukrywanie zera wiodącego.
Opisane przeze mnie ustawienia mogą zostać zdefiniowane w kodzie syntax, w specjalnym poleceniu SET. Dzięki tej komendzie użytkownik dostaje możliwość ustawienia domyślnych, nawet bardzo zaawansowanych opcji programu PS IMAGO PRO (od szablonu tabel poprzez język interfejsu, modyfikację wyglądu okien programu, czy katalogów domyślnych aż do definiowania wielkości bufora danych). Przykładowy kod został zamieszczony poniżej.
SET TLook=None Small=0.0001 SUMMARY=None TFit=Both DIGITGROUPING=No LEADZERO=No
W komendzie SET za pomocą słów kluczowych ustawiane są poszczególne opcje wyświetlania tabel. Słowa kluczowe nie są rozdzielane przecinkami. Poniżej zebrałem najczęściej wykorzystywane opcje.
- TLook – szablon tabel Table Look. None oznacza domyślny szablon tabeli
- Small – wartość poniżej której liczby wyświetlane są w notacji naukowej
- SUMMARY – komentarze do tabel (None oznacza brak komentarza)
- TFit – automatyczne dopasowanie wielkości komórek do zawartości
- DIGITGROUPING – grupowanie cyfr (rozdzielanie separatorem kolejnych tysięcy)
- LEADZERO – wyświetlanie zera wiodącego (czyli 0,005 zamiast ,005)
- TNUMBERS – kontroluje wyświetlanie wartości w tabelach (opcje: VALUES, LABELS, BOTH)
- TVARS – kontroluje wyświetlanie nazw zmiennych w tabelach (opcje: NAMES, LABELS, BOTH)
Przygotowanie własnego szablonu tabeli w PS IMAGO PRO
Spróbujmy teraz przygotować własny szablon tabeli. W PS IMAGO PRO nie zaczynamy od przysłowiowej białek kartki. Program wymaga od użytkownika modyfikacji istniejącego już szablonu, np. szablonu domyślnego. Przede wszystkim musimy wygenerować w programie dowolną tabelę (przygotowanie jej w takim układzie, jaki będziemy prezentować w raporcie znacznie ułatwi nam pracę). Przygotujmy tabelę krzyżową obrazującą relację pomiędzy kategorią wiekową a ogólną oceną jakości życia w danej miejscowości. Tabele dostępne są w menu Analiza -> Opis statystyczny -> Tabele Krzyżowe. Tabela przy wykorzystaniu domyślnego szablonu przedstawia się następująco.
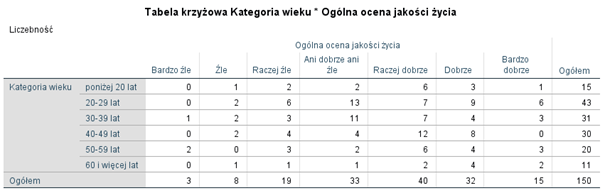
Rysunek 3. Tabela krzyżowa w domyślnym szablonie graficznym
Po dwukrotnym kliknięciu w tabelę otworzy się okno edycji. Ciekawą funkcjonalnością dla złożonych tabel jest panel przestawiania, który udostępnia użytkownikowi technologię tabel przestawnych, pozwala wybrać pokazywane wskaźniki, dokonać transpozycji tabeli itp. Nas w tym miejscu najbardziej interesuje menu Format, które pozwala na modyfikację wyglądu tabeli i na tworzenie szablonów.
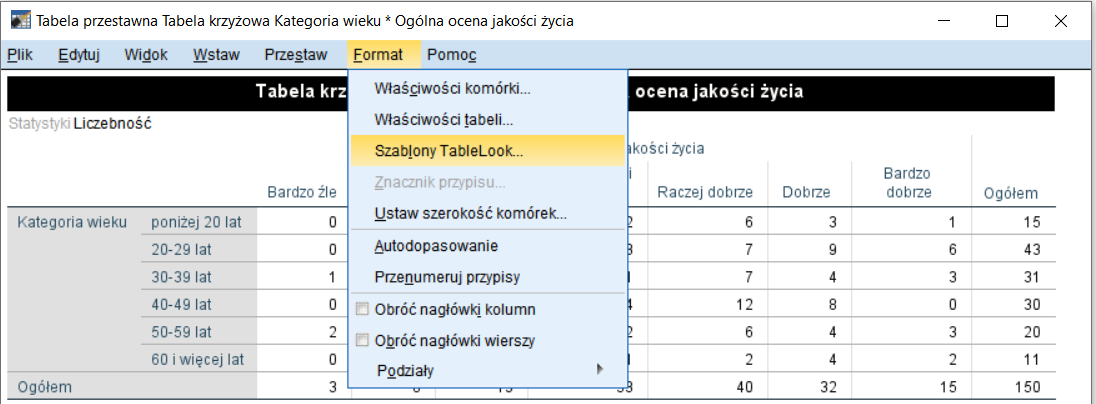
Rysunek 4. Modyfikacja wyglądu tabeli - menu Format
Po zaznaczeniu komórek Menu Właściwości komórki pozwala na modyfikację kolorystyki, ustawień czcionki, wyrównania zawartości komórek oraz formatu wyświetlania liczb. Menu Właściwości tabeli pozwala z kolei na ustawienia formatów całej, edytowanej tabeli. Menu Szablony TableLook pozwala na modyfikację szablonów. Po kliknięciu tej opcji otwiera się okno, które umożliwia wybór szablonu dla bieżącej tabeli.
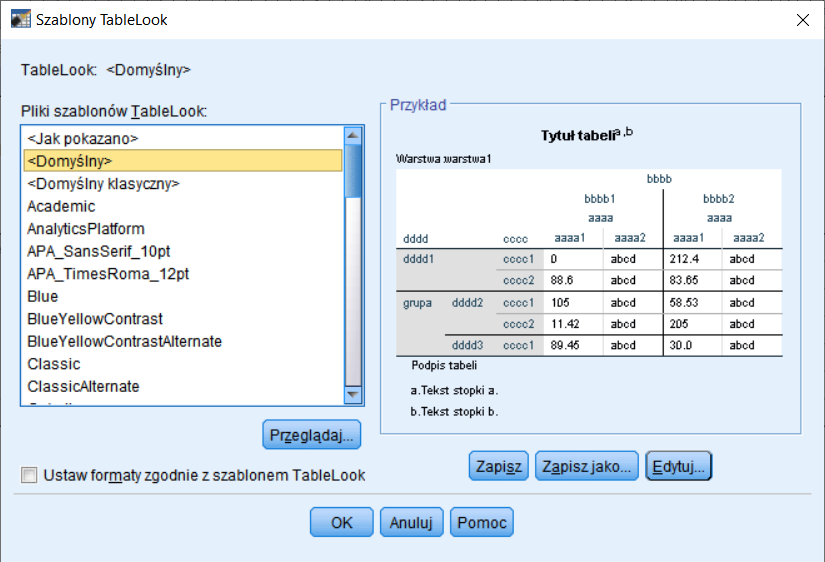
Rysunek 5. Wybór szablonu dla bieżącej tabeli
Okno to pod względem wyglądu jest zbliżone do opisywanego wcześniej okna domyślnych ustawień tabeli. Pozwala ono wybrać szablon. Z kolei po prawej stronie, pod przykładowym widokiem tabeli zlokalizowane są opcje edycji i zapisu szablonu. W tym miejscu właśnie możemy przygotować własny szablon tabel w oparciu o wybrany z listy szablon TableLook lub szablon domyślny.
Po kliknięciu przycisku Edytuj PS IMAGO PRO otworzy okno kreatora, który umożliwia modyfikację bieżącego szablonu. W ramach dostępnych ustawień mamy następujące możliwości:
- Zakładka ogólne: szerokość nagłówków wierszy i kolumn, zagnieżdżanie opisów wymiarów oraz ukrywanie pustych wierszy i kolumn
- Zakładka przypisy: format numerowania, pozycja znacznika przypisu oraz komentarze
- Zakładka formaty: ustawienia wyświetlania wartości i opisów w tabeli
- Zakładka obramowania: ustawienia obramowań tabeli i poszczególnych komórek
- Zakładka drukowanie: ustawienia opcji drukowania, dopasowanie tabeli i podział wydruku na podstrony
Nieco problemów może nastręczać wprowadzanie ustawień w zakładce Formaty oraz Obramowania. Poniżej zamieściłem okno pierwszej z zakładek. Kreator pozwala ustawić właściwości tekstu (sekcja Tekst), wyrównanie tekstu (sekcja Wyrównanie), kolor tła Kolor tła oraz marginesy Marginesy wewnętrzne. Przede wszystkim musimy wskazać, którego obszaru tabeli dotyczą wprowadzane ustawienia. W tym celu należy wybrać żądany element z listy Obszar zlokalizowanej po prawej stronie zakładki, ponad przykładową Tabelą. Do odpowiedniego obszaru można także przejść klikając w odpowiednie miejsce na przykładowej tabeli. Po dokonaniu wyboru modyfikujemy wybrane ustawienia posługując się opcjami zlokalizowanymi w sekcjach po lewej stronie okna. Wprowadzone zmiany możemy zatwierdzić przyciskiem Zastosuj i przejść do kolejnej zakładki.
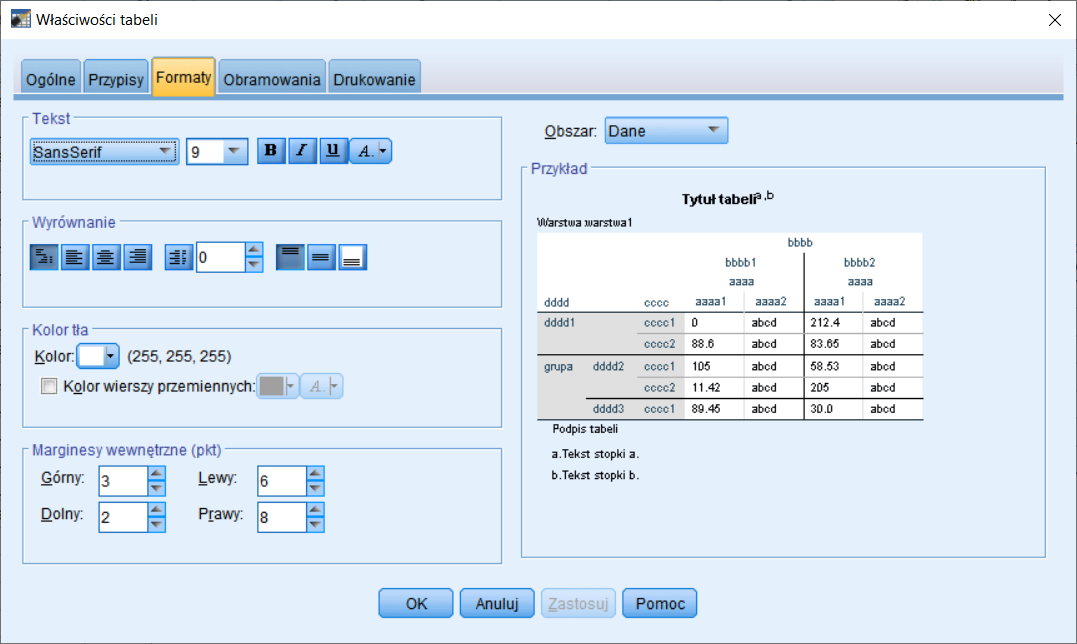
Rysunek 6. Kreator edycji szablonu tabeli – formatowanie zawartości tabeli
Podobną logiką kierujemy się ustawiając obramowania tabeli. Ta zakładka pozwala wybrać kolor oraz typ linii. W tym miejscu również wybieramy odpowiednie obramowanie z listy Obramowanie lub, w przypadku wątpliwości, klikamy na wybraną krawędź na przykładowej tabeli. Poniżej zamieściłem zakładkę Obramowania. Zmiany również zatwierdzamy przyciskiem Zastosuj.
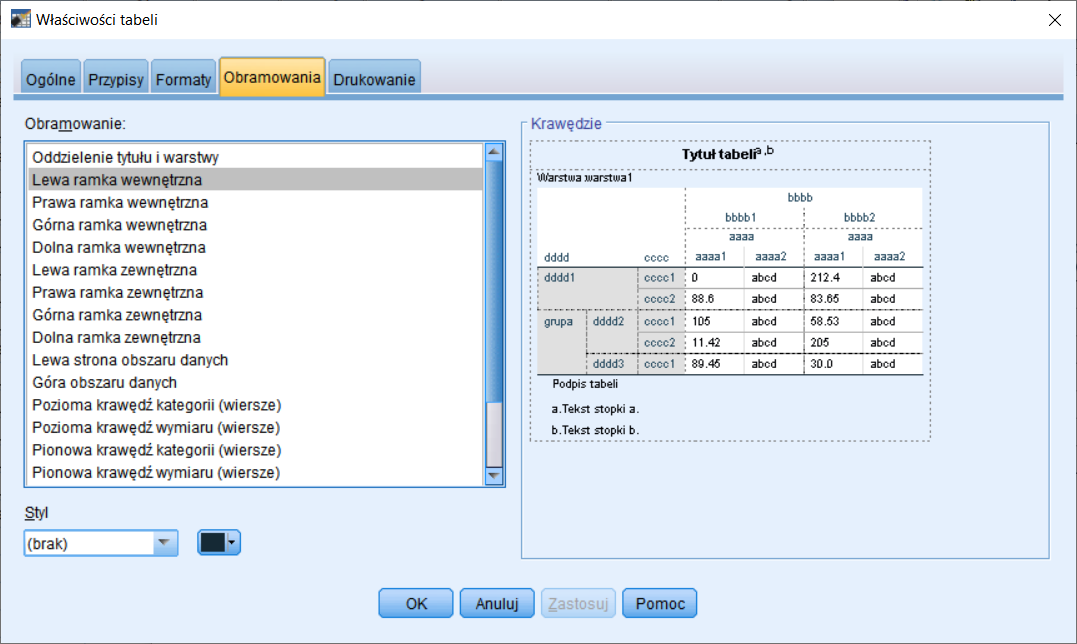
Rysunek .7 Ustawienia obramowania tabeli
Postanowiłem wprowadzić dla przykładu kilka modyfikacji w domyślnym szablonie. Do tabeli dodałem pionowe obramowanie narożnika. Zawartość komórek wyśrodkowałem w pionie. W opisach wierszy i kolumn ustawiłem kolor czcionki na czarny a wypełnienie pól w opisach ustawiłem na jasny niebieski. Przykładowa tabela w widoku szablonów TableLook z powyższymi ustawieniami została zaprezentowana poniżej.
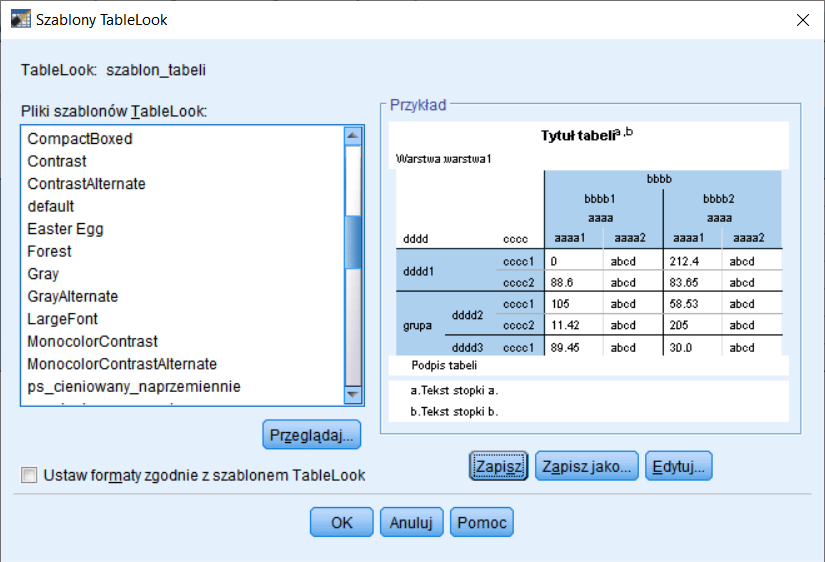
Rysunek 8. Zmodyfikowany szablon tabeli
Nie zapomnijmy o zapisie naszego szablonu - inaczej nasze modyfikacje zostaną naniesione tylko na bieżącą tabelę. Zapisu nowego szablonu dokonujemy za pomocą przycisku Zapisz jako. Ewentualne modyfikacje naszego szablonu możemy zatwierdzać klikając Zapisz.
Pozostaje więc jedynie ustawić nowoutworzony szablon jako domyślny szablon tabeli. W menu Edycja -> Opcje -> Tabele Przestawne musimy za pomocą przycisku Przeglądaj odszukać nasz szablon w odpowiednim folderze i dodać go do listy. Wybór szablonu potwierdzamy przyciskiem Zastosuj. Od teraz wszystkie tabele generowane przez PS IMAGO PRO będą prezentowane zgodnie ze zdefiniowanymi przez nas ustawieniami. Jeżeli chcemy nasz szablon włączyć za pomocą syntaxu, korzystając z polecenia SET, to musimy podać pełną ścieżkę do katalogu, w którym jest on zlokalizowany. W przypadku szablonów w domyślnym katalogu PS IMAGO PRO wystarczy jedynie podanie nazwy szablonu.
Zamrażanie bieżących ustawień
Zwróćmy uwagę na jeszcze jedną kwestię. Łatwo wyobrazić sobie sytuację, w której chcemy ustawić szablon tylko na potrzeby pojedynczego raportu. Nie chcemy więc, aby wybrany szablon był następnie stosowany do pozostałych tabel, z którymi pracujemy na co dzień. Istnieje możliwość dwukrotnego wykorzystania polecenia SET tylko na czas wykonywania raportu.
Wyobraźmy sobie jednak, że zmiany ustawień PS IMAGO PRO, które chcemy wprowadzić na potrzeby raportu, są dużo bardziej zaawansowane i obejmują wiele opcji. W takiej sytuacji zapisywanie wszystkich ustawień za pomocą polecenia SET i następnie ponowne przywoływanie ich nie jest najbardziej efektywną opcją. Istnieje również ryzyko, że zapomnimy zapamiętać któreś z ustawień – poleceniem SET można zmienić kilkadziesiąt parametrów sterujących programem, często bardzo głęboko ingerując w sposób jego pracy . W celu „zamrożenia” ustawień PS IMAGO PRO na czas wykonywania raportu możemy skorzystać z zestawu poleceń PRESERVE – RESTORE.
Sekwencja postępowania jest następująca. Najpierw polecenie PRESERVE zapamiętuje wszystkie bieżące ustawienia PS IMAGO PRO. Następnie możemy skorzystać z polecenia SET i dostosować ustawienia programu do naszych potrzeb i generujemy obiekty wynikowe na potrzeby raportu w specjalnie przygotowanych szablonach. Po ustawieniu szablonu wykonujemy procedury przewidziane w raporcie. Wreszcie, po zakończeniu wykonywania poleceń „odmrażamy” ustawienia poleceniem RESTORE.
Podsumowanie
PS IMAGO PRO posiada bogaty zestaw narzędzi pozwalających dopasować wygląd tabel do potrzeb użytkownika. Opisana automatyzacja pracy z szablonami również nie powinna nastręczać trudności – PS IMAGO PRO pozwala w łatwy sposób automatycznie zmienić bieżące ustawienia wizualne tabel na potrzeby przygotowywanych raportów, czy dostosować wygląd do szablonów funkcjonujących w naszej firmie lub instytucji. Początkowy nakład pracy, włożony w przygotowanie jednego lub kilku szablonów z pewnością się opłaci: pozwoli znacząco skrócić czas poświęcany dotychczas na formatowanie tabel. Wykorzystanie polecenia SET ułatwia proces automatyzacji przygotowania obiektów – umożliwia automatyczne zmiany szablonów wizualnych i innych ustawień wyświetlania wyników. W połączeniu z opcją zamrażania (PRESERVE-RESTORE) sprawia, że cały proces formatowania obiektów wynikowych przechodzi niezauważalnie dla użytkownika.