W jaki sposób dodatkowo zwiększyć czytelność tabeli? Najprostszą strategią jest sformatowanie sposobu wyświetlania wartości oraz wyróżnienie pewnych wartości, przykładowo za pomocą kolorowania komórek. Każdorazowe, ręczne kolorowanie tabel jest rzecz jasna bardzo czasochłonne. PS IMAGO PRO dostarcza pod tym względem kilku ciekawych rozwiązań, które umożliwiają w pełni zapanować nad wyglądem tabel i sposobem prezentacji wartości.
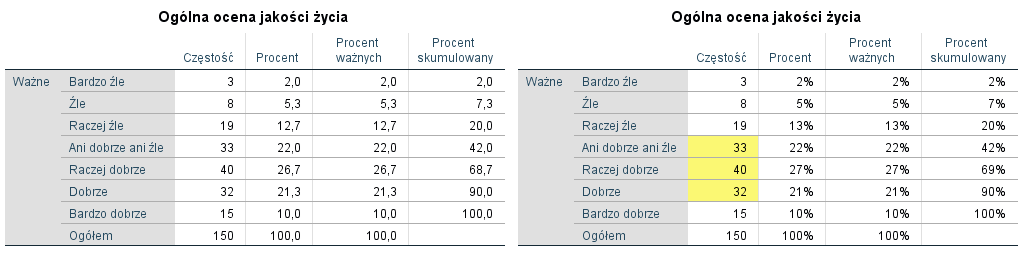
Rysunek 1. Tabela w szablonie domyślnym i tabela zmodyfikowana za pomocą styli warunkowych.
Chcesz dowiedzieć się więcej o technikach raportowania?
Zapraszamy na szkolenie AN 2. Metodyka prowadzenia badań, raporty tabelaryczne i wykresy
Opisywane w poprzednim tekście szablony TableLook pozwalają na modyfikację globalnych ustawień wyglądu tabeli – niezależnie od zawartości będzie ona sformatowana według zapisanych w szablonie ustawień. Czytelnicy mogą jednak zauważyć, że poprzez szablony nie jesteśmy w stanie zmodyfikować sposobu wyświetlania wartości – np. zmienić liczby miejsc po przecinku, czy ukryć zbyt małe wartości w komórkach. Takie ustawienia wychodzą poza zakres szablonów.
Modyfikacja formatu wyświetlania w Tabelach użytkownika
Jeżeli tabele budujemy za pomocą procedury Tabel użytkownika to format wyświetlania ich zawartości można ustawić podczas definiowania tabeli. Sposób prezentacji wyników zostanie zapisany bezpośrednio w procedurze generującej tabelę.
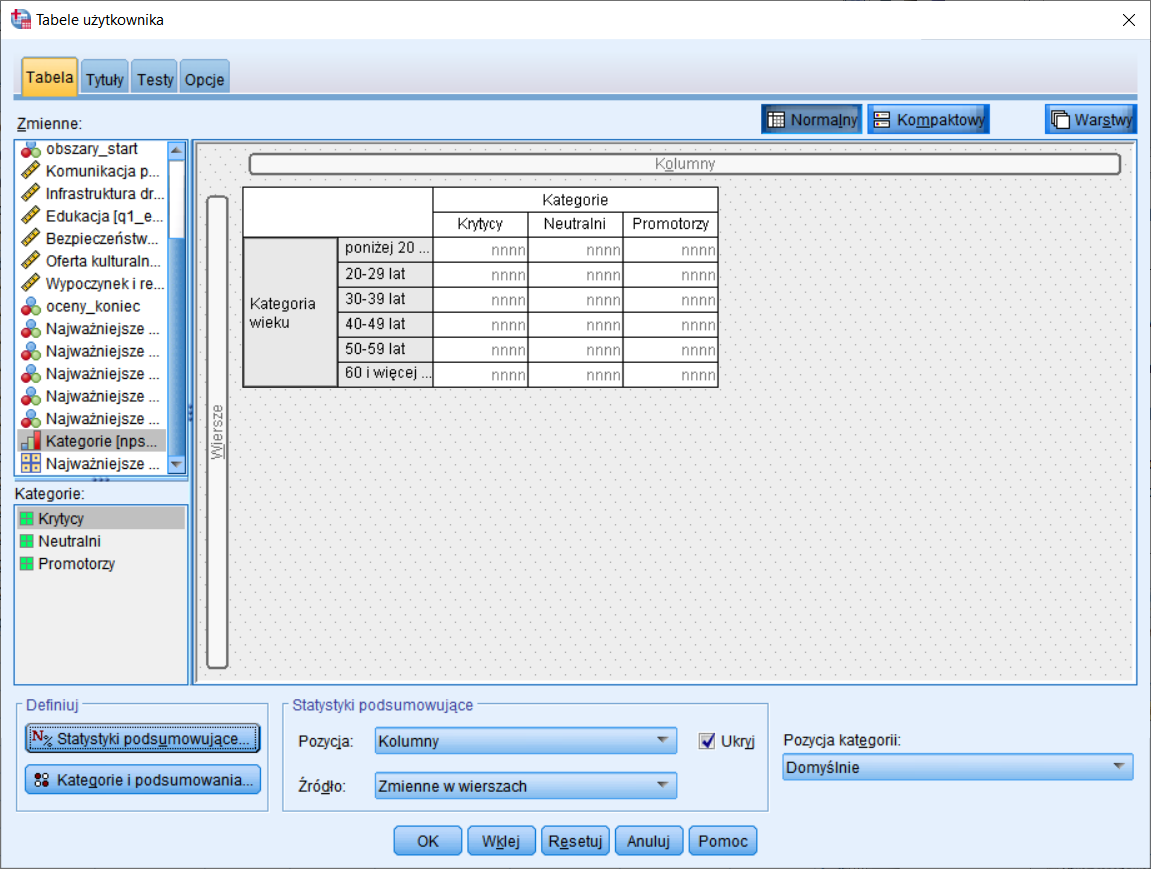
Rysunek 2. Kreator Tabel użytkownika
Po zaprojektowaniu układu tabeli: ustawieniu przekrojów i zmiennych ilościowych, możemy przystąpić do modyfikacji ustawień wyświetlania. Można to robić w sekcji Definiuj pod przyciskiem Statystyki podsumowujące. W tym oknie wybieramy zakres prezentowanych statystyk dla zmiennych ilościowych (statystyki opisowe) i jakościowych (liczebności, sposób procentowania) oraz formatu ich wyświetlania.
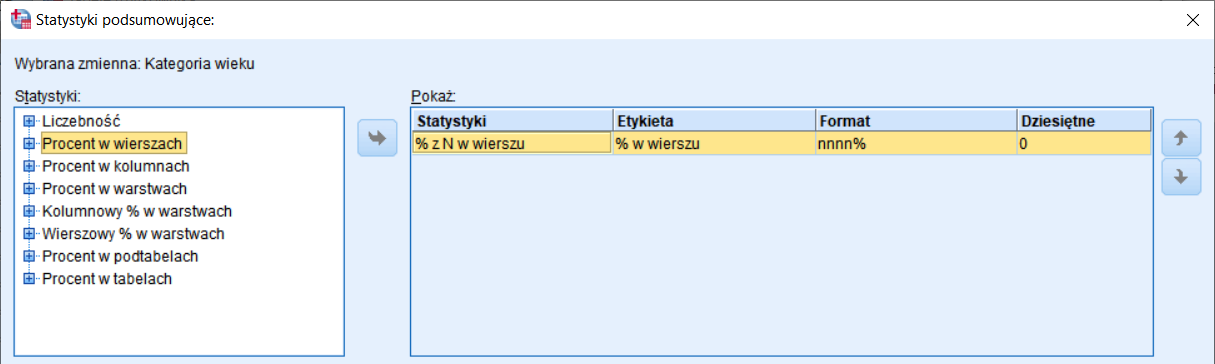
Rysunek 3. Statystyki podsumowujące w tabelach użytkownika
Po wybraniu statystyki i umieszczeniu jej na liście Pokaż możliwa jest modyfikacja sposobu wyświetlania: możemy zmienić etykietę, zdefiniować format liczbowy (procent, liczba, waluta) i ustawić liczbę miejsc dziesiętnych. Ustawienia zatwierdzamy przyciskiem Zastosuj do wybranej - jeżeli ustawienia mają dotyczyć tylko wybranej zmiennej lub Zastosuj do wszystkich - jeżeli chcemy, by obejmowały całą tabelę. Tabele użytkownika są bardzo elastycznym narzędziem i pozwalają ustawić odmienny format wyświetlania i statystyki dla każdej ze zmiennych. Po zatwierdzeniu ustawień wracamy do tabeli za pomocą przycisku Zamknij.
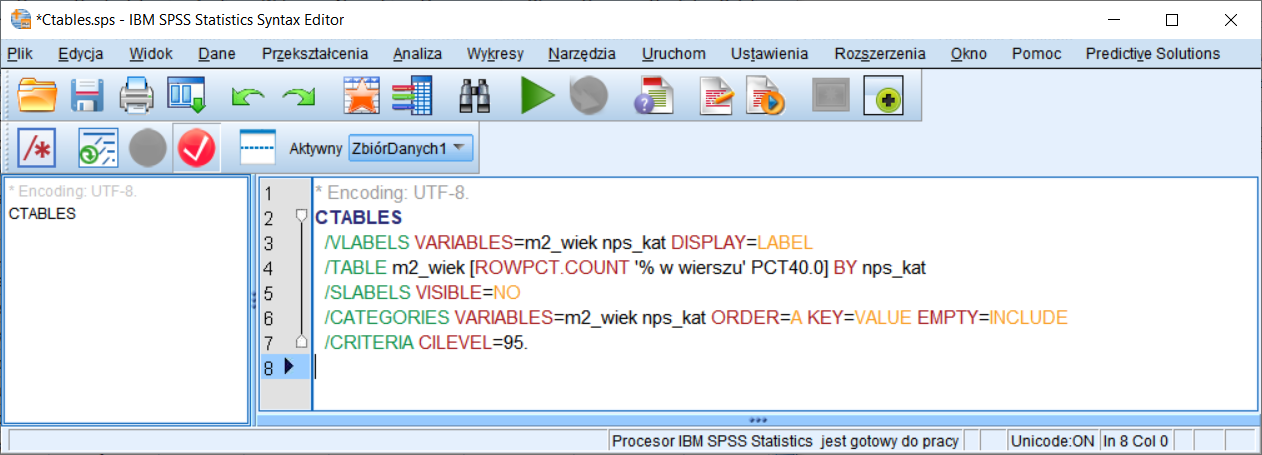
Rysunek 4. Komenda polecenia tabel użytkownika.
Powyżej zamieściłem polecenie generujące przykładową tabelę. W czwartej linijce znajdziemy ustawienia wyświetlania dla zmiennej m2_wiek – procentowanie w wierszu bez miejsc po przecinku.
Na zakończenie tematu tabel użytkownika warto zaznaczyć jeszcze 2 kwestie. Tabele zostaną przygotowane w oparciu o opisywane w poprzednim tekście szablony wizualne TableLook. Można do nich również zastosować opisywane w kolejnej części tego tekstu style warunkowe.
Modyfikacja formatu wyświetlania za pomocą formatowania warunkowego
W przypadku podstawowych tabel, dostępnych poprzez procedurę Częstości, czy Tabele krzyżowe modyfikacja formatu wyświetlania wartości jest nieco bardziej skomplikowana, ponieważ musimy skorzystać z opcji formatowania warunkowego uruchamianej przyciskiem Styl w kreatorze wspomnianych procedur.
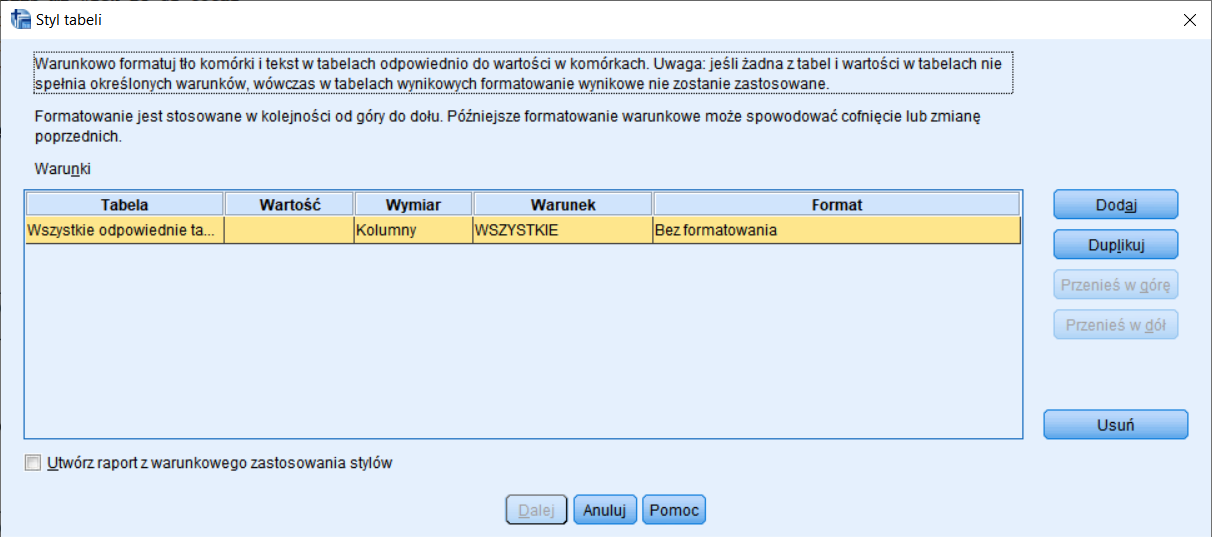
Rysunek 5. Kreator zarządzania stylami tabel
Po kliknięciu przycisku Dodaj do listy zadań zostanie dodana procedura formatowania. Możliwe jest wprowadzenie kilku poleceń, jednak należy pamiętać, że kolejne wprowadzane reguły mogą zmienić sposób formatowania wprowadzony przez reguły wcześniejsze. Styl zdefiniowany w procedurze Częstości odnosi się wyłącznie do tabel przygotowanych przez tę procedurę.
Domyślnie tabele w procedurze Częstości prezentują procenty z 1 miejscem po przecinku bez znaku procenta. Chcielibyśmy zmienić formatowanie na takie bez miejsc po przecinku i ze znakiem %. Dla przykładu wprowadźmy także drugą zasadę – liczebności większe niż 30 zaznaczymy na żółto.
Najpierw procenty. W kolumnie Tabela wskazujemy tabelę, której dotyczyć ma formatowanie Częstości. W kolumnie wartość wskazujemy wartości, których formatowania ma dotyczyć (tutaj Procent), następnie wymiar (Kolumny) i warunek. Nasza reguła ma dotyczyć wszystkich komórek z procentami, więc w okienku kreatora reguły, które otwiera się po kliknięciu w pole definiowania warunku, zaznaczamy opcję Do wszystkich wartości tego typu. Okno to pozwala również na precyzyjne wskazanie za pomocą warunków logicznych, jakich wartości powinno dotyczyć formatowanie. Możemy zdefiniować między innymi graniczną wartość maksymalną, minimalną, przedział wartości, czy wskazać konkretną wartość. Okno zostało zamieszczone poniżej.
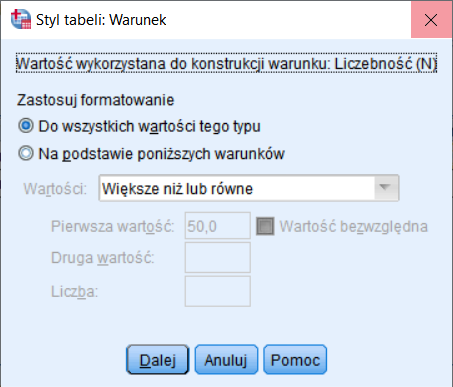
Rysunek 6. Ustawienia reguły formatowania
W kolumnie format możemy ustawić, w jaki sposób ma zostać zmodyfikowana zawartość komórki, spełniającej kryteria zdefiniowane w poprzedniej kolumnie. Możliwa jest modyfikacja stylu czcionki, koloru tła oraz zmiana formatu wyświetlania i zastępowanie określoną wartością wskazanych komórek. Okienko z ustawieniami zostało zamieszczone poniżej.
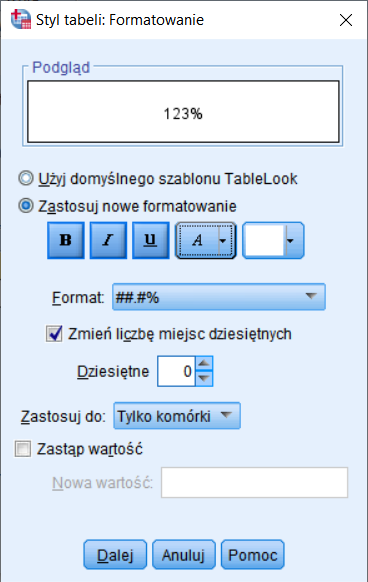
Rysunek 7. Ustawienia nowego stylu
W podobny sposób możliwe jest zdefiniowanie drugiej reguły. Obydwie reguły ustawione w kreatorze styli tabeli zostały zamieszczone poniżej. Reguły zatwierdzamy przyciskiem Dalej. Kreator umożliwia również zmianę ich kolejności, usuwanie oraz . Kolejność reguł na liście ma duże znaczenie, ponieważ warunki wykonują się od góry do dołu i jak już wspomniałem, następne reguły mogą nadpisać modyfikacje dokonane przez reguły poprzednie.
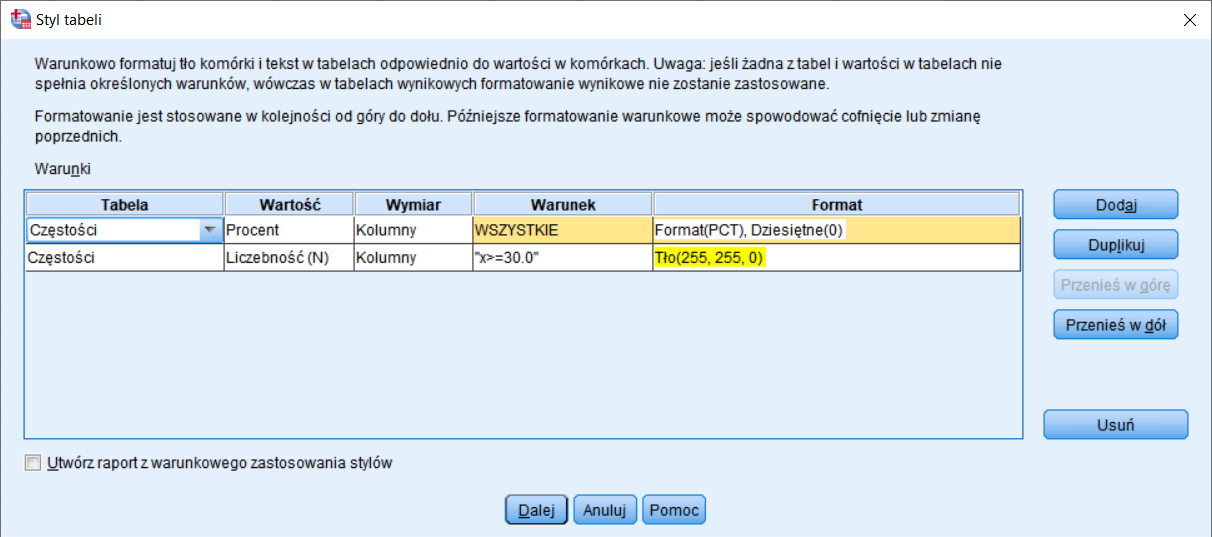
Rysunek 8. Zdefiniowane reguły formatowania warunkowego dla tabel Częstości
Zapisane reguły zostaną zapamiętane w bieżącej sesji programu i zostaną zastosowane do wszystkich tabel częstości, które będziemy wykonywać poprzez kreator procedury.
Automatyzacja formatowania za pomocą komendy OUTPUT MODIFY
Pełna automatyzacja wymaga od użytkownika dodania utworzonych reguł do języka poleceń. Nie musimy zgadywać jakie polecenie uruchamia reguły formatowania – jak zwykle po zdefiniowaniu i zatwierdzeniu reguł możemy wkleić je do edytora poleceń za pomocą przycisku Wklej. Po usunięciu nadmiarowych ustawień przedstawia się ono w następujący sposób.
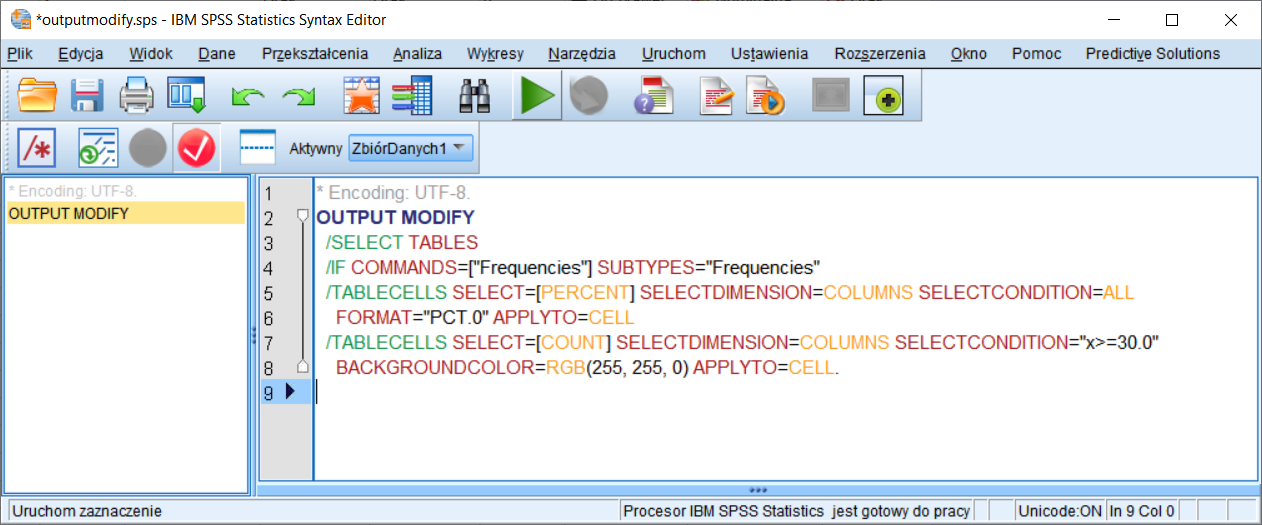
Rysunek 9. Zmodyfikowany syntax poleceń formatujących tabele według opisanych reguł
Za opisywane modyfikacje odpowiada polecenie OUTPUT MODIFY. To potężne narzędzie, które pozwala modyfikować wyniki poleceń i technik statystycznych. Omówienie jego możliwości to temat na osobny podręcznik. Ogólnie rzecz ujmując pozwala ono przechwycić i przetworzyć wyniki dowolnej procedury wykonywanej przez PS IMAGO PRO.
Skoncentrujmy się na naszym konkretnym zastosowaniu. OUTPUT MODIFY wymaga wskazania komendy oraz jej obiektów wynikowych, które będziemy modyfikować. Odpowiadają za to opcje /SELECT (rodzaj obiektu) oraz /IF ze słowami kluczowymi COMMANDS (nazwa procedury) oraz SUBTYPES (nazwa tabeli do modyfikacji). Procedury mogą generować kilka różnych obiektów – w tym miejscu należy więc wskazać, którego ma dotyczyć modyfikacja. Możliwe jest również wskazanie wszystkich tabel generowanych przez komendę FREQUENCIES – wówczas po prostu nie wskazujemy tabeli do modyfikacji, czyli usuwamy słowo kluczowe SUBTYPES.
W następnym wierszu (opcja /TABLECELLS) możemy dostrzec ustawienia, które wpisywaliśmy w kreatorze reguł. Kolejne słowa kluczowe odpowiadają za wybór wartości, wymiaru, warunku i sposobu formatowania. Każda kolejna opcja /TABLECELLS oznacza nową regułę odnoszącą się do tabeli częstości, procedury Frequencies. Jeżeli modyfikujemy tabele z innej procedury to możemy dla porządku tworzyć nowe polecenia OUTPUT MODIFY lub też dopisywać kolejne bloki opcji /SELECT, /IF, /TABLECELLS.
Na zakończenie należy pamiętać, że procedura odnosi się do już wygenerowanych obiektów wynikowych. Domyślnie PS IMAGO PRO ustawia wartość dla słowa kluczowego COMMANDS na LAST – oznacza to, że modyfikacja będzie odnosiła się tylko do wyników ostatniej komendy FREQUENCIES a tabele z wcześniejszych procedur nie zostaną sformatowane. Wpisanie zamiast wartości LAST nazwy procedury spowoduje, że polecenie modyfikacji zostanie zastosowane do wyników wszystkich komend wskazanego typu wykonanych przed uruchomieniem polecenia OUTPUT MODIFY.
Możliwe jest więc dodanie na końcu syntaxu jednego polecenia OUTPUT MODIFY odnoszącego się do wszystkich tabel danego typu, tak jak zrobione to zostało w zamieszczonym powyżej sytaxie. Jeżeli często korzystamy z jakieś procedury i za każdym razem musimy zmodyfikować formatowanie wartości, to może się to okazać bardzo przydatnym rozwiązaniem.
Podsumowanie
Polecenie OUTPUT MODIFY może wydawać się początkowo trudne do opanowania, gdyż wymaga ono znajomości obiektów generowanych przez poszczególne procedury. Z drugiej strony kreator pozwala ustawić reguły i formatowanie a ustalenie, który obiekt danej procedury należy sformatować nie wymaga zbyt długich eksperymentów. Z pewnością jednak warto poświęcić nieco wysiłku na dokonanie odpowiednich ustawień, gdyż pozwoli to zaoszczędzić dużo czasu na etapie przygotowania raportu. Tabele będą po prostu modyfikowane automatycznie.
Na zakończenie warto wspomnieć, że dodatkowe opcje modyfikowania kolorystyki tabeli (np. kolorowanie gradientem) można uzyskać korzystając z procedury kolorowania tabeli dostępnej w menu Predictive Solutions -> Raport -> Kolorowanie tabeli. Procedura posiada szereg przydatnych opcji automatycznego kolorowania tabel, które zostaną zaprezentowane w jednym z kolejnych wpisów.